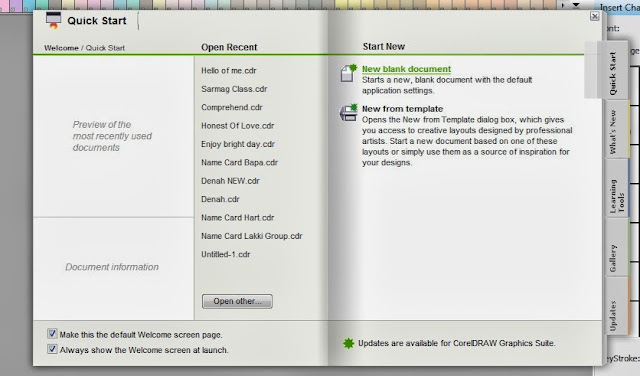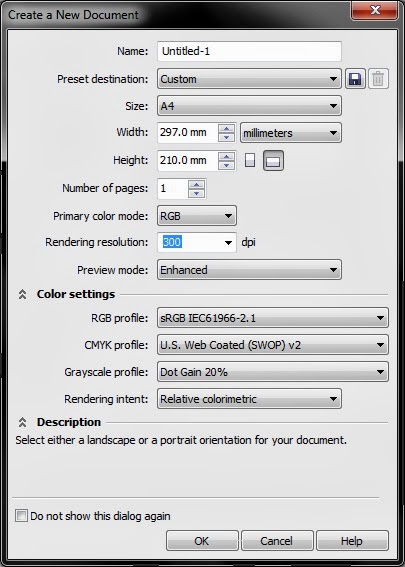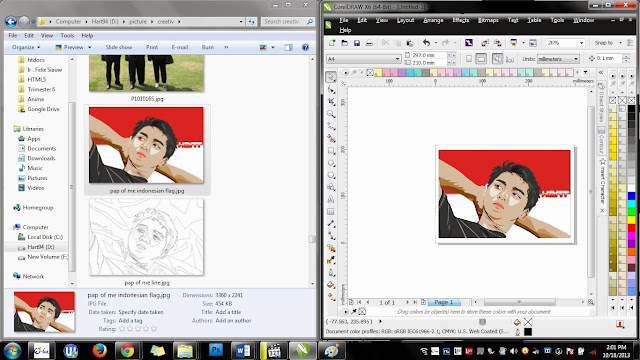oke, langsung saja, ini caranya, perhatikan baik-baik ya :)
1. Buka Aplikasi Corel Draw yang kamu punya. ga masalah mau versi berapa aja, baik itu 11,12,X3, atau X6 sama saja karena disini kita hanya akan menggunakan line tool saja sebagai kuncinya. Tapi disini saya menggunakan Corel Draw Versi X6 karena menurut saya lebih enak saja di fitur dan tampilannya.
2. langsung saja klik New Blank Document
3. Lanjut. dibuat sama saja setingan ukuran dll. nya... lalu klik OK
4. Drag foto yang mau kamu buat Real Colour WPAP ke Corelnya dari windows exploler
*catatan karena foto aslinya hilang T.T... jadi tutorial buat bikin mata aja saya ganti dulu ya pake foto yg lain. tapi intinya sama kok..soalnya buat bikin mata ini butuh zoom yg besar..
5. sedikit tips. pilihlah gambar yang jelas, terang, beresolusi tinggi supaya saat kita membuat detail gambar kita ga kesusahan. disini gambarnya saya ganti jadi ini ya..
6. kalo gambar yang kamu masukin kegedean, ya kecilin... caranya klik gambar yg kegedean tersebut sekali terus cari di pojokan, ada kotak warna item tuh. drag deh ke dalem..
7. sesuaikan gambar sama ukuran pagenya. kalo udah pas teken "p" di keyboard. supaya gambarnya jadi ketengah page.
7. sesuaikan gambar sama ukuran pagenya. kalo udah pas teken "p" di keyboard. supaya gambarnya jadi ketengah page.
8. setelah itu klik kanan pada gambar dan pilih Lock object supaya gambar ga bisa di klik dan kita ga keganggu pas buat garis line dari Real Colour WPAP
9. Zoom hingga ke bagian mata. kita mulai dari bagian yang paling gampang dulu ya. yaitu bola mata..
lalu klik pen tool ya..
10. Tracing foto tanpa kurva atau tanpa bidang lengkung. Kenapa saya katakan begitu, karena letak khas dari WPAP salah satunya adalah tracing bidangnya tidak ada bidang lengkung. nah disitu keunikan tracing bidang wpap, selain penggunaan warna-warna berlawanan antar bidang. Tracingnya pake pen tool tinggal di klik saja ya di sekitaran mata yang warna putihnya itu. jadi disini kita akan ngbuat bentuk serupa kilatan cahaya di mata itu dan nanti akan kita wakili dengan warna putih..
11. dilanjut Tracingnya. klik pen tool buat mewakili warna yang lainnya. tadi kan buat warna putih. sekarang kita buat warna hitam di matanya. cara ngebuat bentuk yang kedua yaitu sesuaikan dengan warna yang kira-kira sama ya, jadi antara kumpulan warna cokelat. antara kumpulan warna hitam dll.. dan juga antara bentuk edge sama node (garis yang warna item yang mepet sama bentuk lainnya) harus sejalan. jadi ngga ninggalin ruang kosong. soalnya buat memudahkan kita mewarnai nanti.
12. dilanjut aja. sampe kira-kira kaya gini. ga sama juga gpp. soalnya kan tiap orang emang punya kreatifitas masing-masing..
11.sekarang bikin buat bagian putih di matanya. tp bukan yg di bola mata.. itu loh yg banyak putihnya :0
12. lanjut di bagian yang hitam di lipatan kelopak mata, di bagian pangkal mata yang dekat sama hidung, dan warna-warna lainnya..
13. sekarang bagian alis mata
14. nah bagian mata sudah selesai. lakukan proses yang sama ke mata yg satunya lagi. setelah mata yg ini selesai :)
16. kita klik kanan gambar yang sebelumnya di lock dan kita pilh unlock.. kemudian pindahkan gambar tersebut supaya sampe jadi gambar kaya gini (kita bisa kembali ke gambar sebenernya)..
17. kira-kira hasilnya gini setelah jadi garis-garisnya itu.. sabar aja. saya juga sampe 2 hari kok sampe tahap ini..
18. sekarang saatnya memilih warna. gambar aslinya kita lihat lagi. dan kita pilih warna buat setiap bentuk yang sudah kita buat..
pilih eyedropper tool lalu pilih smartfill buat ngwarnainnya
18. sekarang saatnya memilih warna. gambar aslinya kita lihat lagi. dan kita pilih warna buat setiap bentuk yang sudah kita buat..
pilih eyedropper tool lalu pilih smartfill buat ngwarnainnya
20. Hingga seperti ini
21. bandingkan dengan foto aslinya
21. bandingkan dengan foto aslinya
caranya tetap sama hingga akhir..
dan jadilah
tadaaaa.........
maaf ya kalo terburu-buru dan bikin bingung. kl ada pertanyaan langsung tanya aja biar ga bingung..